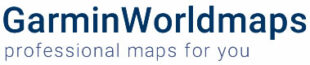Our maps work on all Garmin devices which support uploading maps. These include:
Garmin aera – Garmin Astro – Garmin Colorado – Garmin Camper – Garmin Dakota – Garmin dezl – Garmin Drive, DriveSmart, DriveLuxe, DriveAssist – Edge Touring, Touring Plus – Garmin eTrex, eTrex Touch, etrex Legend/Vista HCx – Garmin fenix – Garmin GPS – Garmin GPSMap – Garmin inReach SE – Garmin Montana – Garmin Monterra – Garmin Nuvi – Garmin Oregon – Garmin Overlander – Garmin RINO – Garmin StreetPilot – Garmin Zumo
A full up-to-date list can be found here
What should I do with a gmapsupp.img that I downloaded?
It sounds like you are trying to double-click, or otherwise open, an .img file intended for a Garmin GPS.
You shouldn’t do this. Double-clicking tells your computer to “find the program that will understand .img files, and open this with it”. But this .img file is not meant for a program on your computer. It’s meant for your Garmin GPS unit. Assuming you have an SD card installed in the card socket for your Garmin, simply follow the Installing the map onto your GPS instruction below.
Installing the map onto your GPS
- Connect your Garmin to your computer via a USB cable.
- Put your Garmin in USB Mass Storage mode. (On an eTrex, this is typically done by going to the menu screen, then Setup → Interface → USB Mass Storage.)
- The Garmin should show up as a removable disc (like a USB stick) in the usual place. On a Mac, for example, this will be on the desktop.
- If there isn’t a folder on the Garmin called ‘Garmin’, create one.
- Into this folder, copy the .img file that you downloaded.
- Rename it to gmapsupp.img if it’s not already called that.
- Eject the Garmin as you would a USB stick. Again, on a Mac, you do this by dragging it to the trash.
When your Garmin reboots, you should now have the GarminWorldmaps map displayed.
On Windows – No memory card
- The easiest way is to use Garmin sendmap, a command line tool, which sends the gmapsupp.img file to the Garmin device. Already existing maps will be overwritten, so create a backup first.
- It is also possible (didn’t work for me with a Vista C) to transfer any section of a map together with all maps on your unit after the map has been registered in MapSource. There is a section on how to do that (This is the same as the method above): OSM Map On MapSource. After integration of maps, in MapSource select ALL maps at once. That works across different map sets as well. Then choose “send to device”. The transfer will take quite a while.
On Windows – Memory card
If you don’t already have any gmapsupp.img file on your internal memory, and you have a memory card, you can simply copy your gmapsupp.img file into a folder called Garmin on the memory card using a card reader or USB mass storage mode.
On Mac OS X
Garmin has a product called MapInstall and MapManager for the Mac software version 2.1.3 as of January 5, 2010 Download (21.24 MB) It’s similar to Garmin Mapsource.
Very similar to Linux. The difference is that the Garmin device is automatically mounted into the /Volume path instead of “/mnt/gps” (or whatever). You can rename the device path name from the default by marking the device symbol and accessing the information panel (command+i). Now rename it to e.g. “GARMIN”. So you get the device path /Volume/GARMIN. On this device, create a directory named “Garmin” and copy the file “gmapsupp.img” into it. That’s it. Older firmware versions of the Garmin GPSmap 76CSx are confused by files that OSX places on the card when indexing it with spotlight. After connecting the Garmin in mass storage mode, the next time the Garmin is powered off it will sound a continuous low error tone, only fixable by removing the batteries. The fix is either to update the firmware, or to place a file called .metadata_never_index in the root folder of the Garmin memory card. To create the file, open a terminal and issue the following:
cd /Volume/"NO NAME" substituting the name the garmin card auto mounted as touch .metadata_never_index
You may also need to clean up the spotlight files if they have already been placed
ls -a
will show you all the hidden files and
rm -rf <filename>
will delete them. Basically delete anything that’s not the Garmin folder the .metadata_never_index file, or the gmapsupp.img file. Don’t forget to delete any hidden files inside the Garmin folder:
cd Garmin ls -a rm -rf <hidden file to delete>
Tips & Tricks
Symbols of public transportation
Especially for passengers of public transportation the symbols of train stations, bus stops and subway stations are displayed concisely. It is possible to prevent these symbols from being displayed. Therefore, you have to deactivate the following display settings:
- Hide Map Features -> Transportation -> Ground Transportation
Hide Map Features -> Transportation -> Transit Service
Symbols for places of worship
Religious places like churches, mosques and synagogues are usually significant and well-known points for orientation. The symbols for these places are concise. It is possible to prevent these symbols from being displayed. Therefore, you have to deactivate the following display settings:
- Hide Map Features -> Community -> Place of Worship
Symbols for banks or ATMs
“Leisure time is expensive” – therefore the symbol for ATMs is concise. It is possible to prevent these symbols from being displayed. Therefore, you have to deactivate the following display settings:
- Hide Map Features -> Bank/ATM
Visibility of POIs on your GPS device
Many POIs are only visible on maximum zoom. From the viewpoint of clarity this is a good feature. But with a GPS device you may not want to see more POIs in other zooming levels. Many GPS devices provide settings for customizing the level for which POIs are being displayed. E. g. on a Dakota-20 you find these settings here:
- Setup -> Map -> Advanced Map Setup -> Zoom Levels -> Map Points
Elevation Contour lines
Elevation lines provide important additional information for mountainous areas, where on plain area these may be bothersome. It is possible to prevent these lines from being displayed.
- Hide Map Features -> Contour -> Topographic
BaseCamp on a Mac with OS X
If you want to use the Topo Map Garminworldmaps on your Mac you have to install the App Garmin BaseCamp from the App Store (or Garmin). Additionally, the programs Garmin MapManager and MapInstall (Garmin) are required. The actual installation of the Topo Map GW is done by MapManager. All files ending with “.gmap” will be linked to MapManager – double-click on a gmap file and it will be installed. Garmin MapInstall loads a map (or part of it) on your GPS device or an external data storage such as a micro-SD card. If you want to see every feature of the map it is recommended to set the “Details” slider to max.
More than one active map on a GPS-device
On your GPS device there should only be one map active. If not, this may lead to overlapping at the edges which cases issues with the display (missing or not matching map elements).
Device and map management
Advisable in connection with maps and GPS devices are some freeware tools from JaVaWa. With “JaVaWa Device Manager” you can manage the GPS device. E.g. you can make backups, save owner information, or prevent the automatic loading of maps in Basecamp. Quite similar is “JaVaWa GMTK”, which lets you manage your installed maps in Basecamp. Also interesting for Mac users is the utility “CleanEject” which ensures that all trashed objects are deleted before you eject the SD-card.